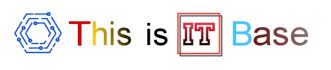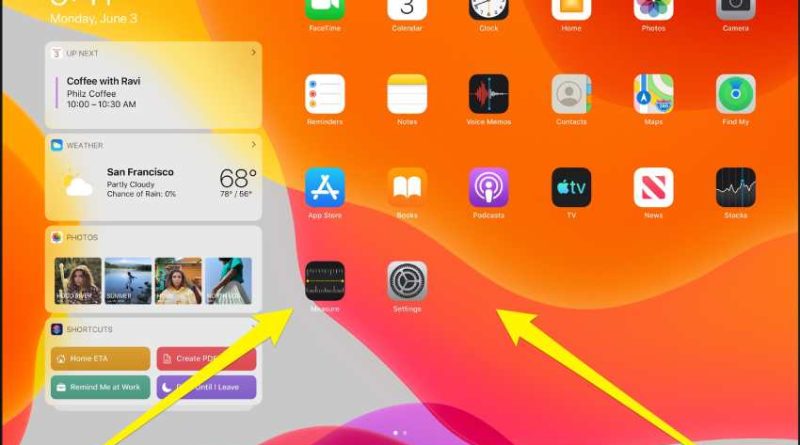Mastering the Art of Taking a Screenshot in iPad : Tips and Tricks
Capturing a screenshot in iPad is a simple , you can just swipe from left bottom corner or right bottom corner as shown in the pic. Whether you’re a new user or a seasoned pro, this guide will help you navigate the process smoothly while avoiding common mistakes.
Table of Contents
How to Take a Screenshot in iPad: Step-by-Step
Method 1: Button Combination
- Press the Top Button (Power) and Volume Up button simultaneously.
- Release quickly—a thumbnail preview will appear briefly.
Method 2: Apple Pencil (for compatible models)
Swice upwards from the bottom corner with your Apple Pencil to capture full-page screenshots.
Method 3: Voice Commands
Activate Siri and say, “Take a screenshot.”
Pro Tip: If the buttons feel tricky (a common frustration!), enable AssistiveTouch under Settings > Accessibility.
Editing and Sharing Your Screenshot
After capturing a screenshot in iPad, tap the thumbnail to crop, annotate, or add text. Use the Markup tool for highlights or arrows. For sharing, swipe left on the thumbnail or save it directly to Photos.
Comparing iPad Screenshot Features with Other Tablets
Here’s a quick comparison to help you decide:
| Feature | iPad (10th Gen) | Samsung Galaxy Tab S9 | Amazon Fire HD 10 |
|---|---|---|---|
| Screenshot Method | Buttons/Siri/Pencil | Buttons/Palm Swipe | Buttons Only |
| Annotation Tools | Yes (Markup) | Yes (S Pen) | No |
| Avg. Price | $449 | $799 | $150 |
| User Reviews | 4.7/5 | 4.5/5 | 4.0/5 |
Verdict: iPad offers versatility, but budget-friendly options like Fire HD 10 work for basic needs.
Common Mistakes When Taking a Screenshot in iPad
- Typo Troubles: Accidentally typing “screnshot” or “screen shot” in searches? Use the correct spelling for better results.
- Timing Errors: Holding buttons too long triggers power-off menus. Practice quick presses!
- Storage Overload: Screenshots eat storage. Regularly delete duplicates via Photos > Albums > Screenshots.
Personal Anecdote: Once, I tried capturing a screenshot during a Zoom call but kept activating Siri instead. Turns out, my palms were resting on the buttons—lesson learned!
Final Thoughts
Mastering the screenshot in iPad process enhances productivity and creativity. Experiment with editing tools, explore shortcuts, and avoid common pitfalls. Whether for work or play, this skill is a game-changer.
Got questions? Share your own screenshot stories or challenges in the comments!